PCって一家に一台どころか、一人1台持っていても不思議じゃなくなってきてますし、もしかして新しいの買い足したりして2台以上持ってる人も居たりしませんか?
PCも2台以上となるとキーボードやマウスをとっかえひっかえ作業するのではイマイチ気が乗らなくて使わなくなってしまいがちですね。でもそれはもったいない!
メインで使っているPCのキーボードとマウスで、サブPCを操作できたら活用する気になるかもしれませんよ?LANで接続されたPC、Synergyというソフト、それにほんのちょっとの頑張りで実現できます。ゆったりと解説していきますのでよかったらどうぞお試しくださいな!
具体的にどういう事かっていうと

こちらが私のめいんPC。今回の作業ではこちらに接続されているキーボードとマウスでノートPCを操作したいと思います。

続きましてこちらが私のお持ち歩きようノートブックEeePCです。キーボードが小さいので家で使うのはちょっと不便。デスクトップから動かして楽しちゃいましょうって腹です。
では、ぼちぼち実際に作業をすすめてみましょう
----------
1、いちおう環境確認
- お使いのPCはどちらもWondows XPでしょうか?-今回は2台ともXPが前提(うちの環境がそうだから)です。他のOSの場合は検索で情報集めてみるといいかもしれません。けっこうばりばり動いちゃうみたいですよ。
- LAN(無線、有線問わず)でつながっていますか?-接続されていないと動きません。意味が分らない人は是非良い機会なので各自調べてみてくださいな。
- memo/Synergy - wiki@nothing -日本語化バイナリ をおとしてきましょう。インストーラ版がいいと思います。ダウンロード後、実行してくださいな。メイン、サブ両方でインストールしたら次の項へ。
- まずはメインPC(うちの場合はデスクトップ)の方からみていきますか。起動したら ウィンドウ下部の”情報(I)”をクリックしてInfoを出します。下の写真参照。Hostnameと IP Adressをメモっておいてくださいな。(私ので具体的に言うとkimihakoと192,168.11.3)

- 続いてサブPCでも同様にしてinfoをだしてHostnameと IP Adressをめもります。(私ので言うとkimieeeと192.168.11.8)

4、ホスト名書き込みます。ここがちょっと難しいですがあと一息!
- まずはメインPCのほうの設定をしますよ。
- c:\WINDOWS\system32\drivers\etc\hostsをメモ帳で開きます。
- これで難しい人はマイコンピュータークリック→ローカル ディスク(C:)→system32→drivers→etc内のhostsってファイルをを右クリックして開く→メモ帳(notepad)で開くって事で。
- で、開いたhostsの一番下に先ほどしらべてあったサブPC(この場合EeePC)のIP AdressとHostnameを書き加えます。下のは私の場合ね。
192.168.11.8 kimieee
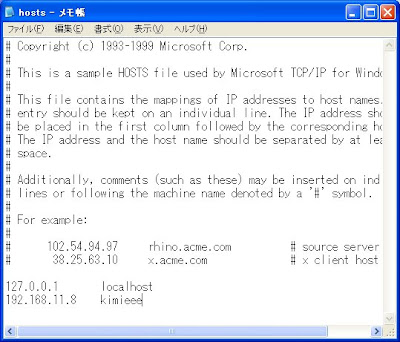
- 続いてサブPCの設定です。上とほぼ同様。
- c:\WINDOWS\system32\drivers\etc\hostsをメモ帳で開きます。
- これで難しい人はマイコンピュータークリック→ローカル ディスク(C:)→system32→drivers→etc内のhostsってファイルをを右クリックして開く→メモ帳(notepad)で開くって事で。
- で、開いたhostsの一番下に先ほどしらべておいたメインPC(この場合デスクトップ)のIP AdressとHostnameを書き加えます。下のは私の場合。
192.168.11.3 kimihako
5、メインPCの設定の詰め
- このコンピュータのキーボードとマウスを共有する(サーバ)にチェック
- スクリーンとリンク(S)横の 設定 をクリック。
- スクリーン(S)にメインとサブのHostnameを書く。( 例:kimihako,kimieee)
- リンク(L)にkimieeeの右側はkimihako
- kimihakoの左側はkimieeeといった具合に位置関係を書いてあげましょう。
- お互いから見た位置を書いてあげるってのがポイントね。

6、サブPCの設定の詰め
- ほかのコンピューターのキーボードとマウスを使用する(クライアント)にチェック
- サーバのホスト名にキーボードがつながっているPCのHostnameを書く(例:kimihako)

7、テスト
メイン、サブ、ともにテスト(T)を押してみましょう。どうでしょう?つながりましたか?もしつながったなら、あとはスタートを押せばオッケーです。
2台のPCを1組のキーボードで操作できるようになりましたね!おめでとうございます、お疲れ様でした!

おまけ
8、自動起動
オプション 自動起動(U)を使用すると便利です。PC立ち上げるたびに勝手につながってくれます。私はPCの起動時(C)を設定していますよ。
以前UbuntuとXPでつなげたときの記事もありますのでそちらもよろしければ。
2 件のコメント:
わぉ!?なんと言う集中砲火w
毎度の事ですがビンゴな提案ですね!
見透かされてるようで怖いw
今日は時間が無いので近日中にトライしてみるぅ
今はタブレットが認証できる事を願っておやすーノシ
これ、たぶん頑張ればいけるし、相当便利なので挑戦してみてくださいな。古いPCを音楽プレイヤーとかSkype専用機とかにして活用できますよん。
コメントを投稿